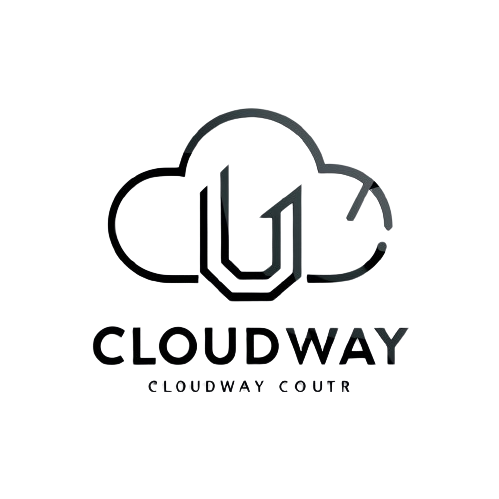The term “cache” refers to temporary web pages and their data stored on a device. It includes all the content, such as text and images on the websites you have visited at least once so that it loads quickly in the future. This is because there is no need for your device to download all the content again, every time you visit the same website. As a result, it consumes your hard drive and keeps storing all the web pages you have visited so far.
Clearing Cache 101
If you are experiencing any sort of troubleshooting while browsing the web, clearing your cache will help resolve your issues. The cache is stored to minimize the time it takes a web browser to load a page. However, when too much cache is saved, it can slow down your web browser. This occurs when the website saved as cache clashes with the updated version of that website. Even if you have a Fiber Internet connection, your browser will run slow. In such cases, clearing cache and cookies help fix browser issues.
For example, when you encounter 502 errors[AA2] , it means that there is a problem with your browser’s cache. Similarly, the cache may contain malware and take up lots of space on your hard drive. This is why you need to clear your browser’s cache regularly.
Google Chrome
If you are using Google Chrome, then you must know that it saves your information from different websites you have visited. By clearing the cache and cookies, you will have a much smoother browsing experience on Chrome.
Open a Chrome window and click on the three-dot icon on the menu bar. Then, click on “More Tools” and select “Clear Browsing Data.” Next, a dialog box will appear on your screen. Here, you need to select a time range to clear your browsing history. You can also select other options by ticking the checkboxes on the page.
While there is no option to restrict Google Chrome from saving your browsing history, you can clear it regularly. However, Chrome lets you choose a time range (in months) to automatically delete the history after some time. Go to your Google Account and select “Data & Privacy” on the left navigation panel. Next, in the history settings, click “My Activity.” Then, click “Web & App Activity” and uncheck “Include Chrome History and Activity.” Next, turn on the “Auto-Delete” option to clear your browsing history from the last few months. You can delete further by clicking “Manage Activity.”
Microsoft Edge
Microsoft Edge stores cached images, files, autofill form data, site permissions, cookies, passwords, hosted app data, and download history. So, if you don’t want your information to be saved on your web browser, you should consider clearing the cache frequently.
To clear your browsing history on Microsoft Edge, all you need to do is, press Ctrl+Shift+Del. A dialog box will appear on the “Settings” tab. You can choose a time range from the drop-down list and tick all checkboxes to delete your browser cache. Next, click “Clear Now.”
Opera
Even if you don’t visit certain websites anymore, your Opera browser will keep a track of all the information about your browsing history. The more data it collects, the slower it gets. For the safe side, it is better to clear the cache before it takes up too much space on your device.
You can use the keyboard shortcut to clear the cache from Opera. Press Ctrl+Shift+Del until a new window appears on your screen. Here, you can select the options to delete your cache. If you want to clear the entire browsing history, then select “Since Installation” for the period. Once you have selected all the options from the checklist, click “Delete Browser Data.” Now that you have deleted the browsing history of your Opera browser, refresh the web page or restart your browser before surfing the web.
Mozilla Firefox
Firefox stores texts, images, and other content on websites you have visited so far. It uses these temporary files to let you browse the web seamlessly; however, you will end up having too many temporary files on your device.
To clear the cache, go to the Menu icon and click “Settings.” Next, click the “Privacy & Security” panel on the left. Then, click “Cookies and Site Data” and select “Clear Data.” Uncheck the “Cookies and Site Data” checkbox. Next, check the “Cached Web Content” checkbox and click “Clear.” Finally, close the Firefox window.
Microsoft Internet Explorer
Like every web browser, Internet Explorer stores every detail of the websites you surf on your device, including your personal information, such as passwords and email addresses. But, if you are skeptical about saving your details on a web browser, you can simply delete the cache.
Open an Internet Explorer window and click the Tools icon. Select “Safety” and then click “Delete Browsing History.” Next, select your preferred options by ticking the checkboxes and then click “Delete.”
Closing Thoughts
Your web browser determines your surfing experience. For a smoother browsing time, clear your cache regularly. However, if your browser runs slow even after clearing your cache, then we recommend you to switch to another internet provider. If you happen to live in a remote area, consider opting for rural internet that fits your surfing needs. So, go ahead and sign up for a new internet service for improved browsing!